Frequently asked questions and common issues
“No .mesh file found” error during CARTO import.
This can have two causes:
1. You selected incorrect folder. Selected folder should contain files such as:
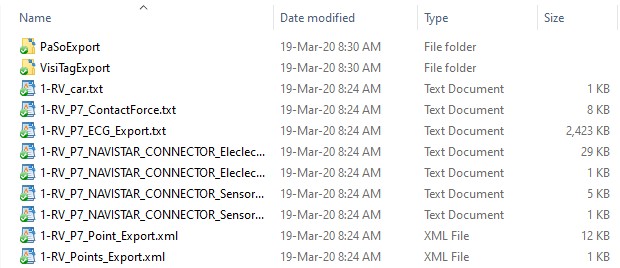
Make sure you are not selecting ‘parent’ folder with several individual export folders or “PaSoExport” or “VisiTagExport” folders.
2. *.mesh file that defines map geometry is missing. This may happen due to CARTO export settings. First, verify this is the case by viewing contents of the export folder looking for .mesh files. If they are not present, please follow advice at: https://pawelkuklik.com/notes-on-exporting-carto-data/
How to make background black?
You can change background color to white/black by going to menu: “Options->Display options” and selecting color in “Background color” selection.
How to remove part of map geometry/surface?
You can do that using Segmentation tool (follow instructions at https://pawelkuklik.com/segmentation/). In short: enter “Segmentation painting mode”, select specific segment (e.g. “Orifice”) and paint the portion of the surface you want to remove. Then, click “Remove” button in Segmentation page.
You can restore removed surface by selecting in menu: “Geometry->Tools->Restore removed surface”.
Tip: if the structure is elongated – e.g. artery, paint the tip and repetitively press “Grow current segment”. Segmentation will expand from the tip towards the main chamber.
How to smooth map geometry?
Go to menu: “Geometry->Tools->Smooth map geometry (multiple steps with volume correction). Select number of steps – default is 20 steps. Surface will undergo smoothing correcting the size so that volume is conserved.
After smoothing, you will be asked whether to project data points onto map surface (some data points may be inside the chamber due to surface modification process). This is the same function as selecting in menu: “Data points->Force data points onto surface”.
How to paint custom regions on the map geometry?
- Download and install EPLabWorks app (unzip the file to get installer file): https://pawelkuklik.com/wp-content/uploads/2021/11/EPLabWorks-Installer-v.1.0.15.zip
- Start the app and import map (eg. import NavX export folder: File->Import NavX data->Import DxL map).
- Change tab (right side) to “Segmentation”.
- Check “segment painting mode” and then select “Segment to paint” and paint dragging with right mouse button.
- Segment names and colors can be changed in file “Segments_Codes.txt” (each segment is defined by name and RGB components of the color; file is located in app folder (eg. C:\Program Files\EPLAB WORKS). So that you can create your own segment names and colors.
- Tip: you can turn off display of data points going to Options->Display options and unchecking ‘Display data points’ checkbox.